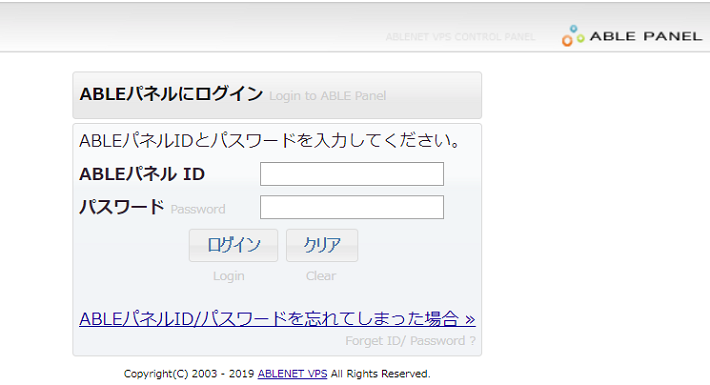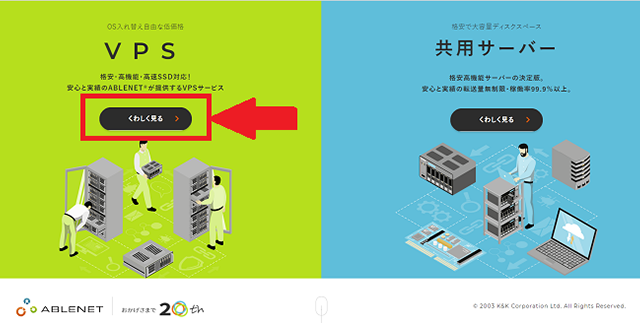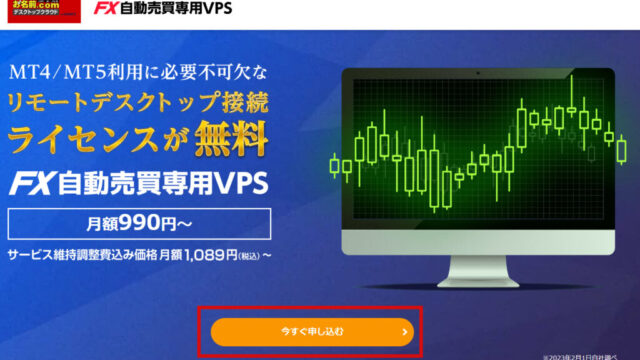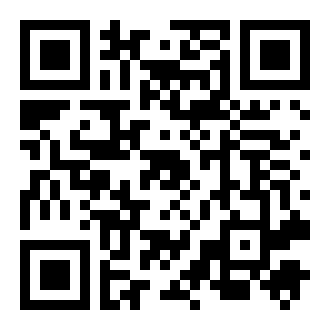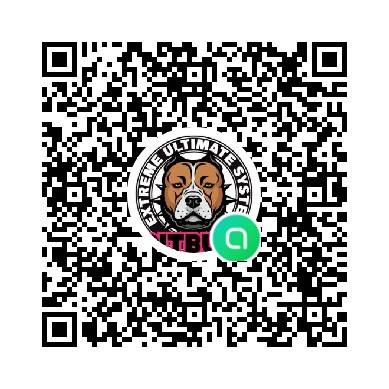ここまででVPSの契約が終わったかと思います。
ここではABLENETを例に使い方を説明していきます。
ABLEパネルにログインする

ここからログインページに行きログインします。
ABLEパネルIDとパスワードを入力します。

ABLEパネルIDとパスワードは「[ABLE:VPS] VPS(Winプラン)設定完了通知/試用について」のメールに記載されてます。
VPS一覧からVPSを選択

ログインして管理画面が表示されたら、上記図のようにVPS一覧に表示されているVPS名をクリックします。
VPS管理から電源をONにする

VPS管理画面が表示されたら画面内の「電源ON」をクリックします。
電源がついている場合にはこのボタンは「電源OFF」と表示されています。

「電源ON」をクリックして30秒ほど経過するとVPS管理画面が再表示されます。
再表示された>VPS管理画面の状態項目で「電源ON」と表示されていれば起動しています。
※VPSの電源が落ちてるとリモートは出来ません。
コンソール画面(HTML5)からVPS内に入る

コンソールを開きVPS上のパソコンを立ち上げる
VPSを操作するためにはコンソール画面(HTML5)を押します。
立ち上がるとログインパスの入力画面になるので、
エイブルサーバーを契約したときに送られてきたメールに書いてあるパスワードの入力をします。
成功するとWindows10のトップ画面になります。